[GitHub] Windows 용 GitHub 설치 및 파일 다운로드
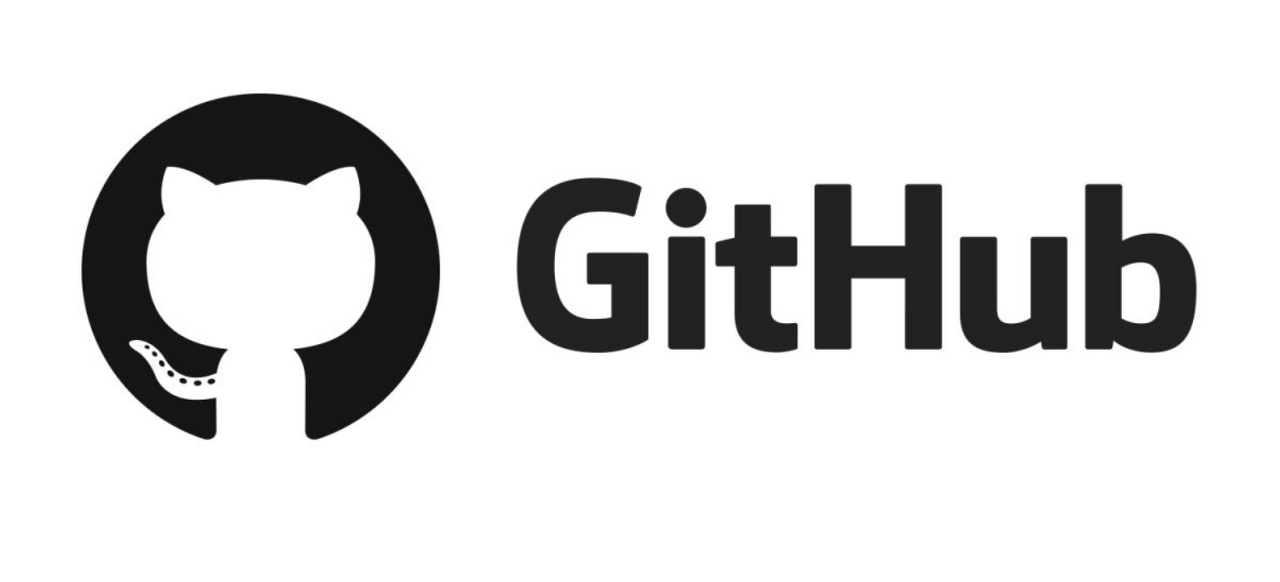
** 먼저 아래의 주소에서 GitHub 설치용 파일을 다운로드 한다.
GitHub Desktop
Simple collaboration from your desktop
desktop.github.com
위의 링크에 접속하면 아래와 같은 화면이 뜬다.
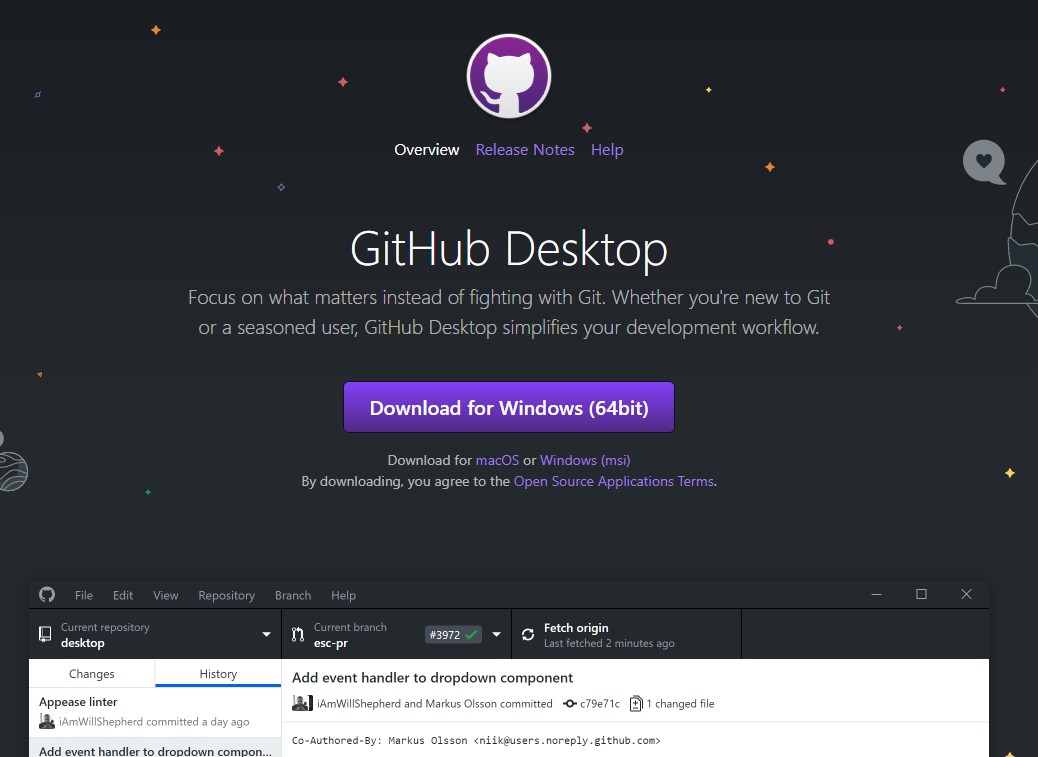
사용할 운영체제에 맞는 설치파일을 다운로드 한다. Windows10(64bit) 기준 112MB정도 된다.
다운로드 후 파일을 실행하면...!
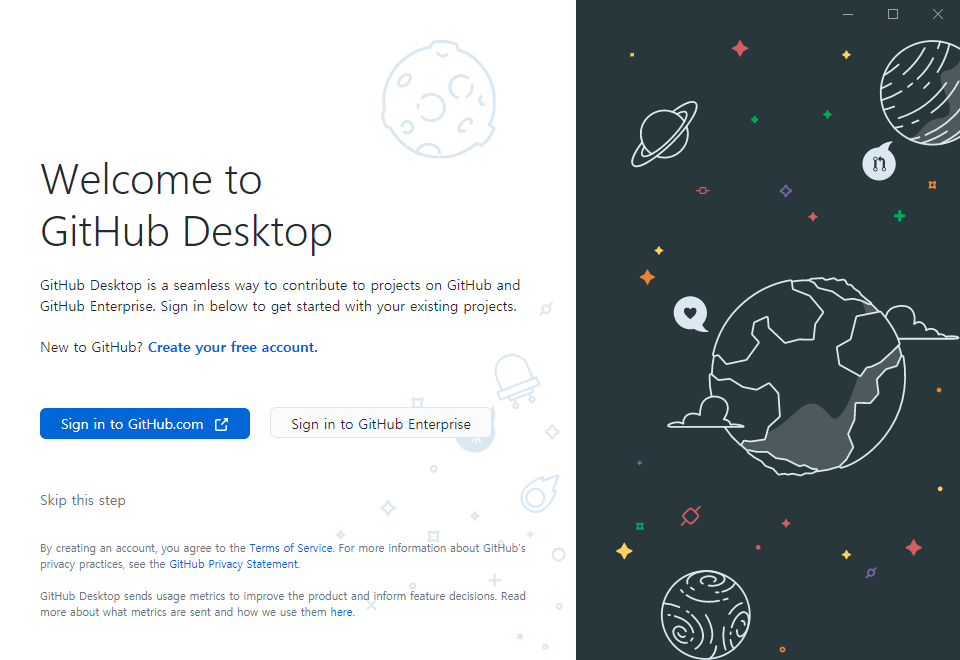
본인은 GitHub계정이 있으므로 Sign in to GitHub.com 버튼을 선택했다. (귀찮으면 스킵해도된다.)
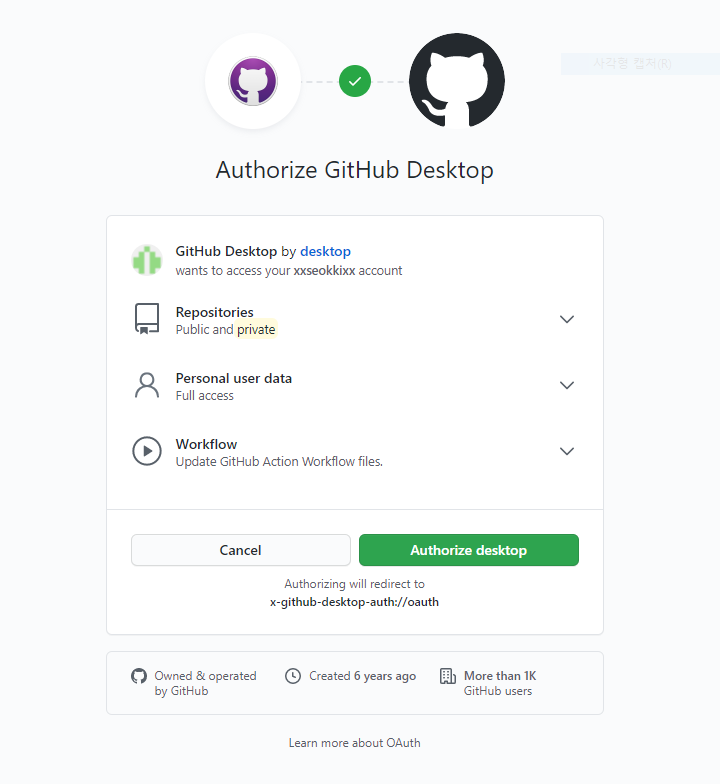
Authorize desktop 을 누르면...!
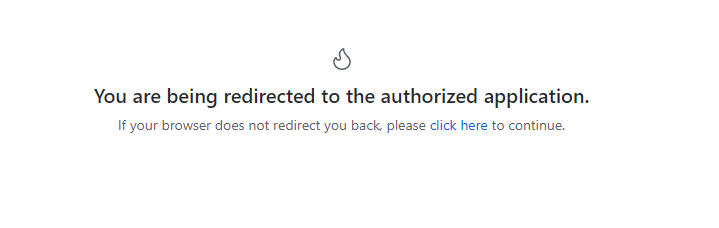
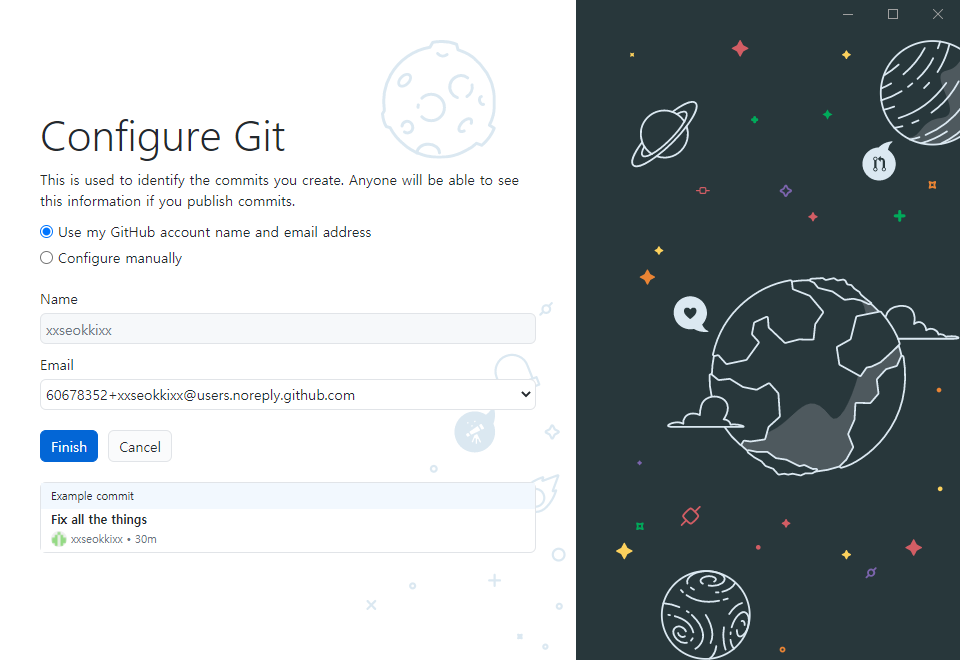
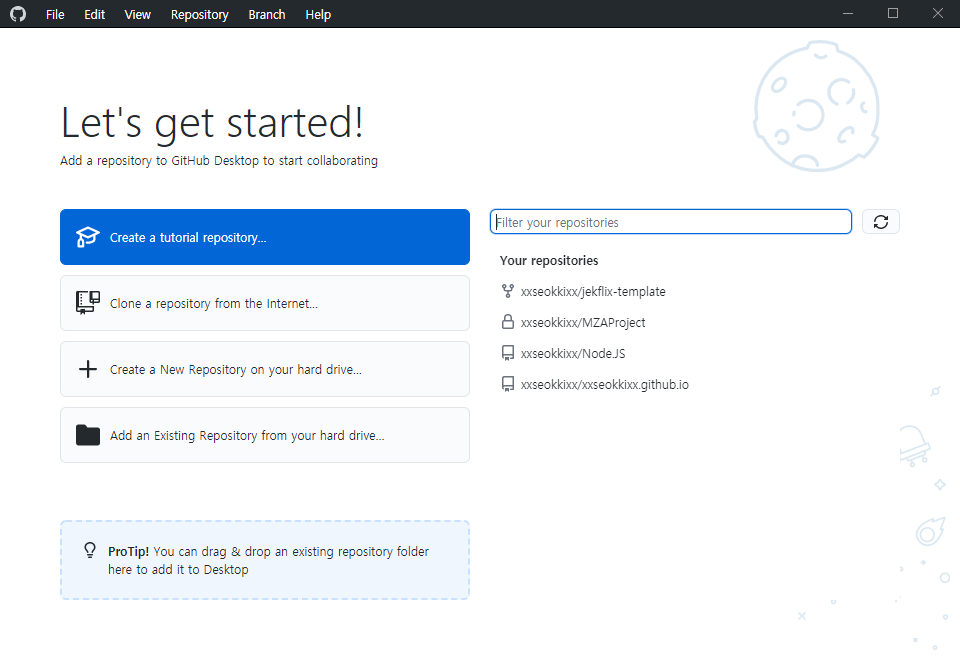
여기까지는 desktop용 Github와 연동하는 버전의 설치였다.
** 요번엔 연동없이 무난하게 사용할 수 있는 Git을 설치 하는 방법을 알아보자.
Git - Downloads
Downloads macOS Windows Linux/Unix Older releases are available and the Git source repository is on GitHub. GUI Clients Git comes with built-in GUI tools (git-gui, gitk), but there are several third-party tools for users looking for a platform-specific exp
git-scm.com
위에 링크에서 사용할 운영체제에 맞는 버전을 설치한다.
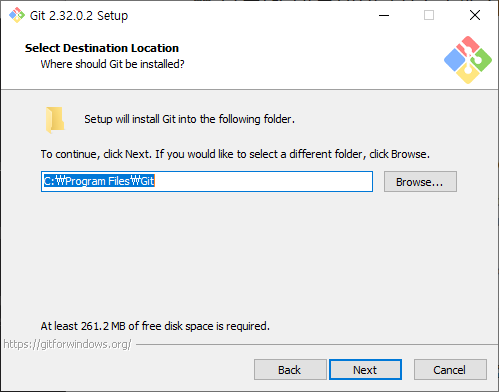
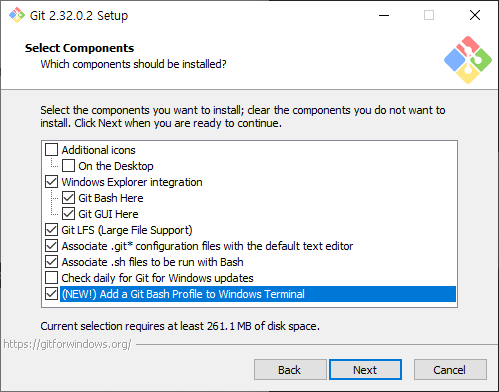
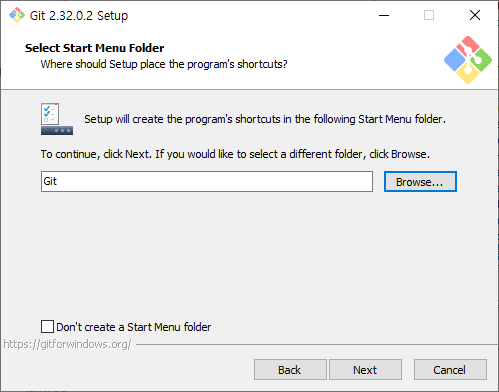
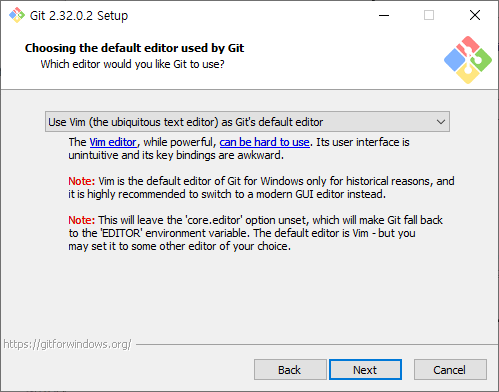
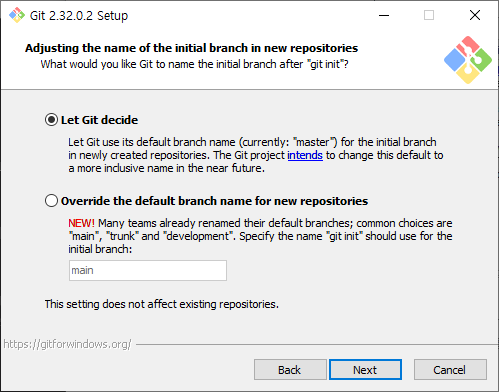
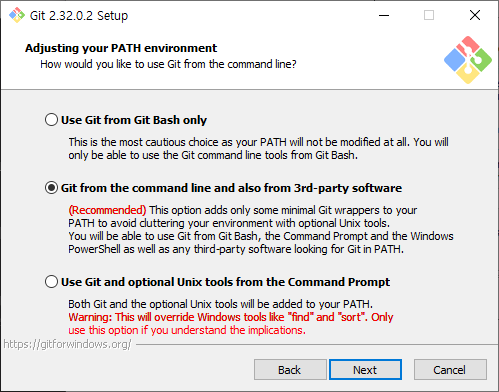
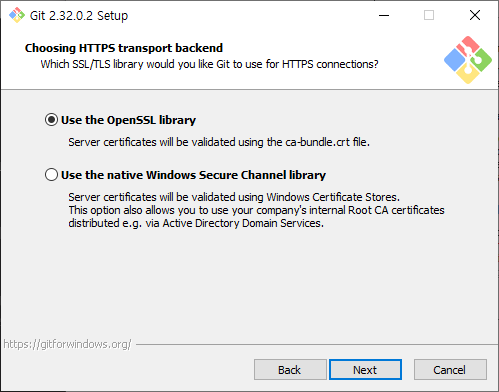
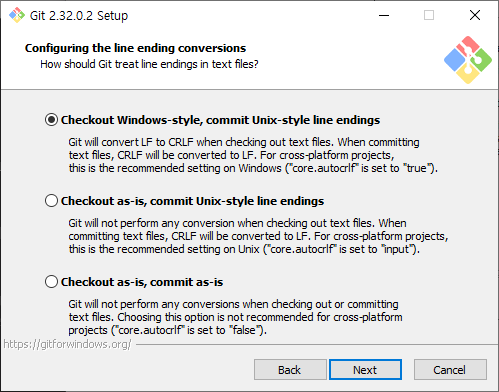
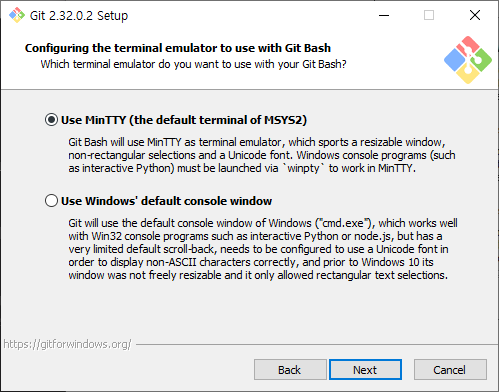
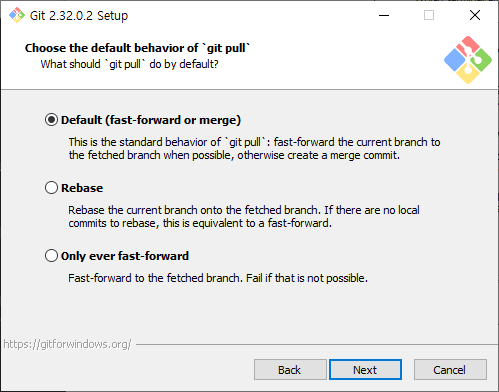

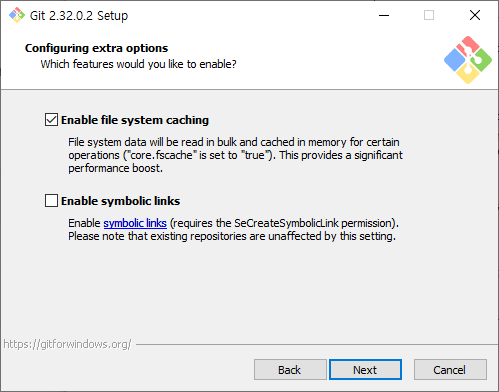
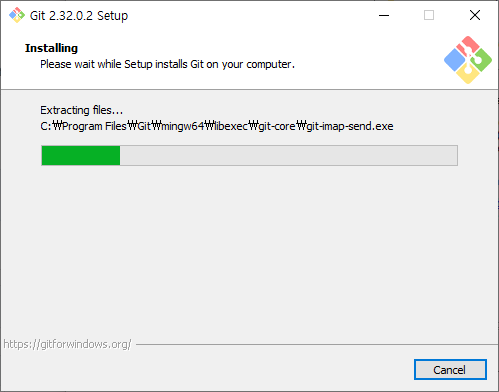
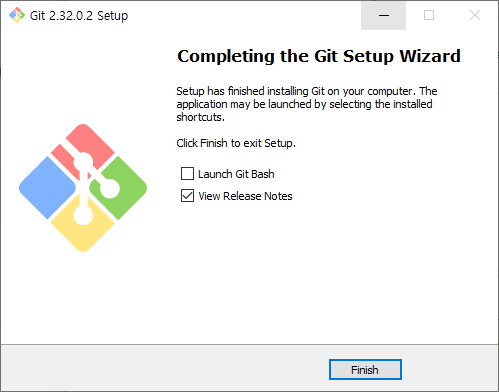
여기까지 설치가 되었다면, CMD창에서 확인해보자!
CMD창에서 git이라고 입력했을 때 아래와 같은 화면이 뜬다면 성공!
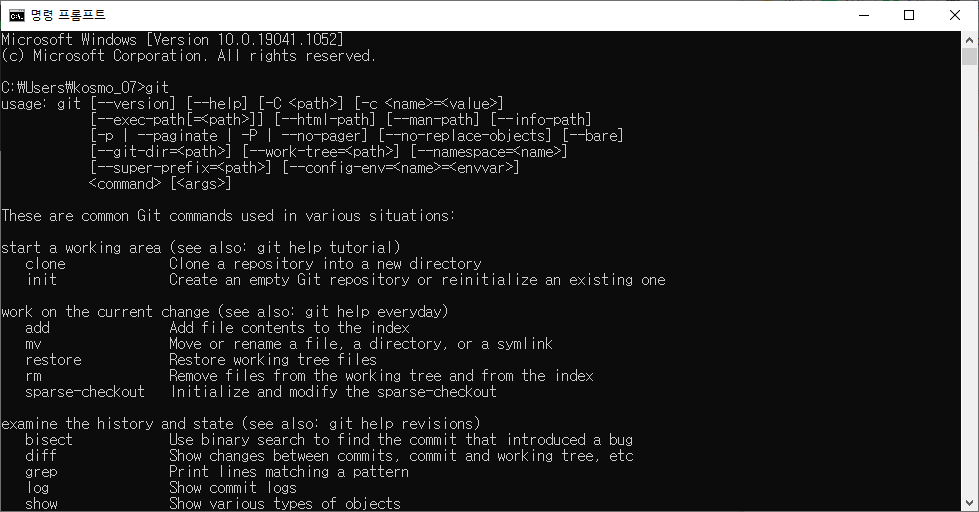
** 그럼 Test용으로 Git에서 다운을 받아보자!
1) URL로 다운 받는 방법.
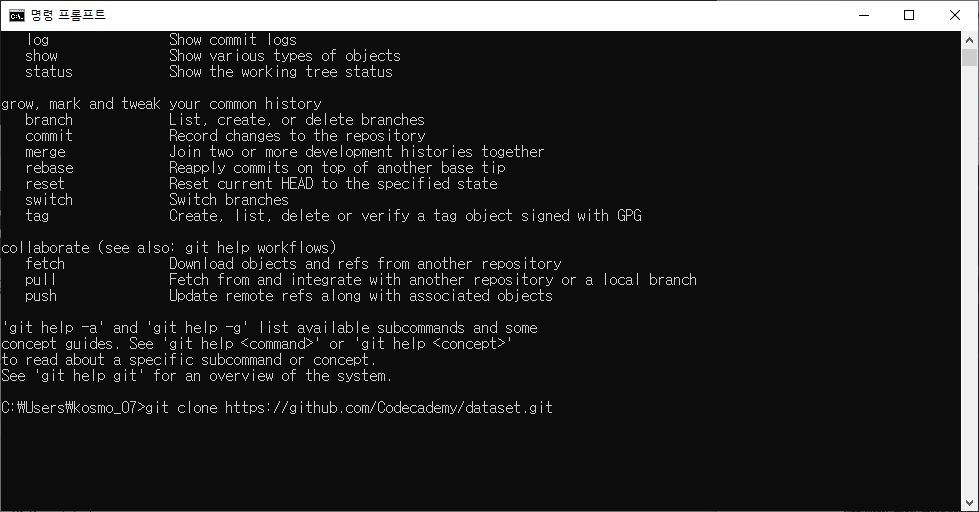
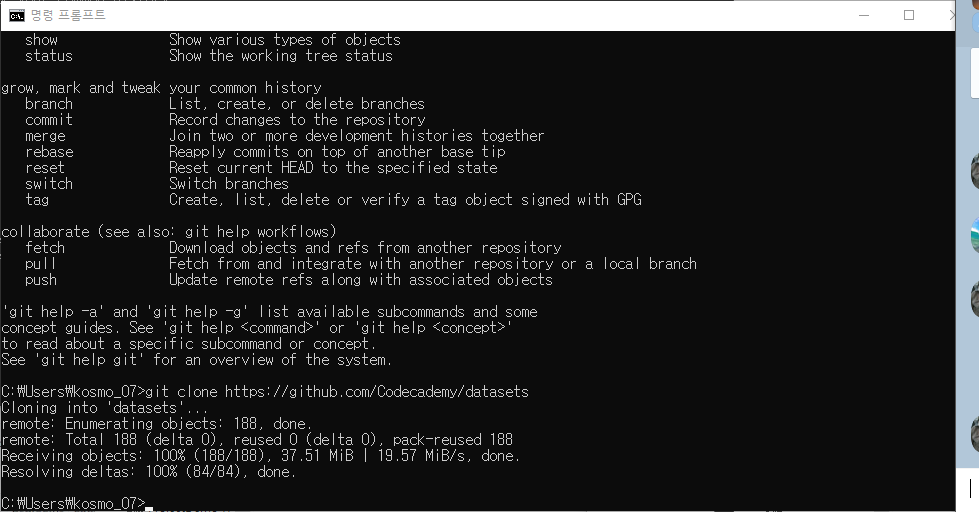
다운로드된 파일의 경로는 CMD창의 경로를 따라 들어가면 된다.